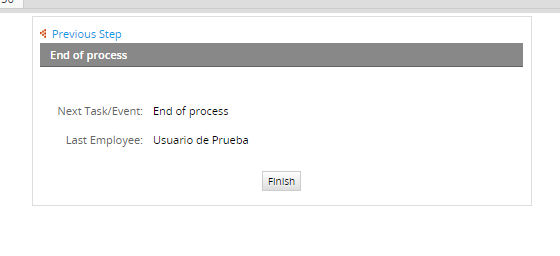Contenido
El flujo permite autorizar y llevar un control del movimiento transitorio de los bienes dentro y fuera de los predios de la Universidad Nacional de Colombia para su uso en las actividades propias de la gestión universitaria, garantizando el control y seguimiento de los mismos, a través de los instrumentos establecidos para tal fin.
El trámite varía de acuerdo a si la persona a la cual se le va a autorizar el movimiento cuenta con firma electrónica o no cuenta con ella. Normalmente se emitirá firma electrónica al personal administrativo y docente de la universidad, sin embargo otro grupo de usuarios no cuenta con esta posibilidad como son los usuarios externos o los estudiantes.
Solicitud de movimiento transitorio de bienes cuando la persona a autorizar el movimiento cuenta con firma electrónica
-
Ingresar a la intranet de la sede medellín en la dirección https://intranet.medellin.unal.edu.co. Iniciar sesión usando el mismo usuario y contraseña del correo electrónico.
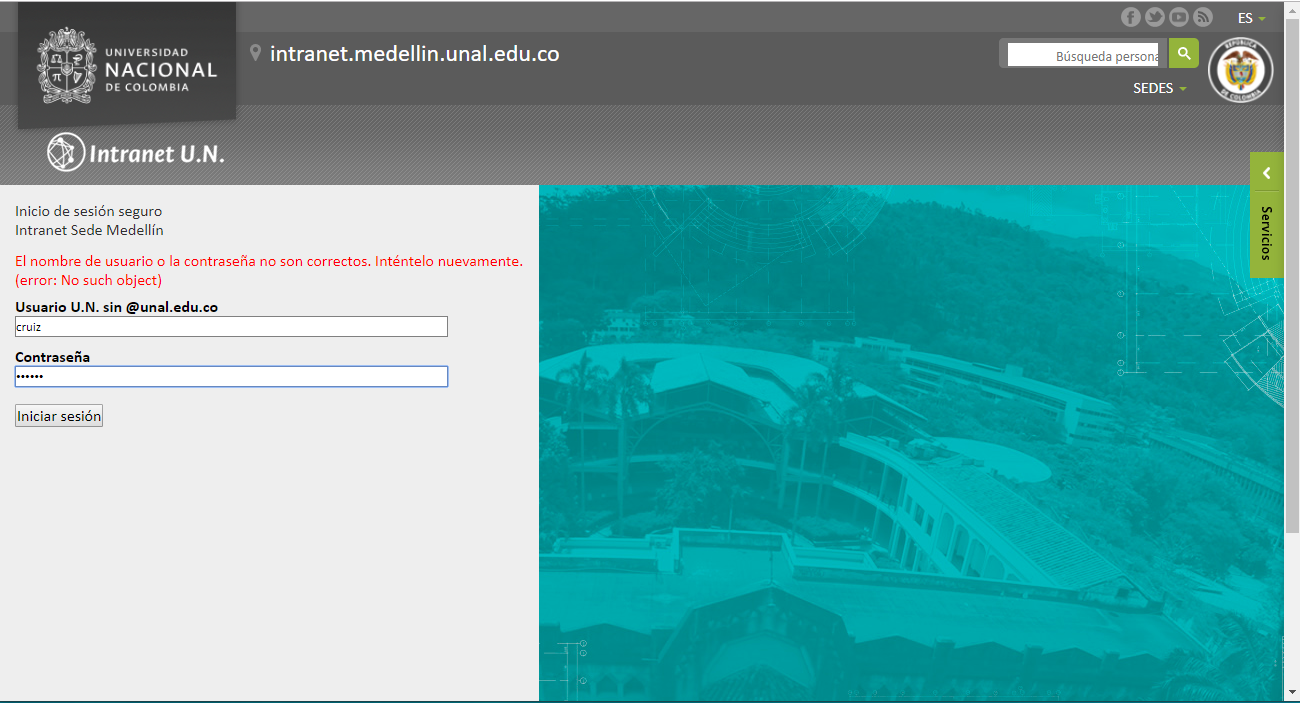
-
Dar clic en el botón "Gestión de Procesos y Trámites", ubicado en la categoría "Sistemas de información administrativos"
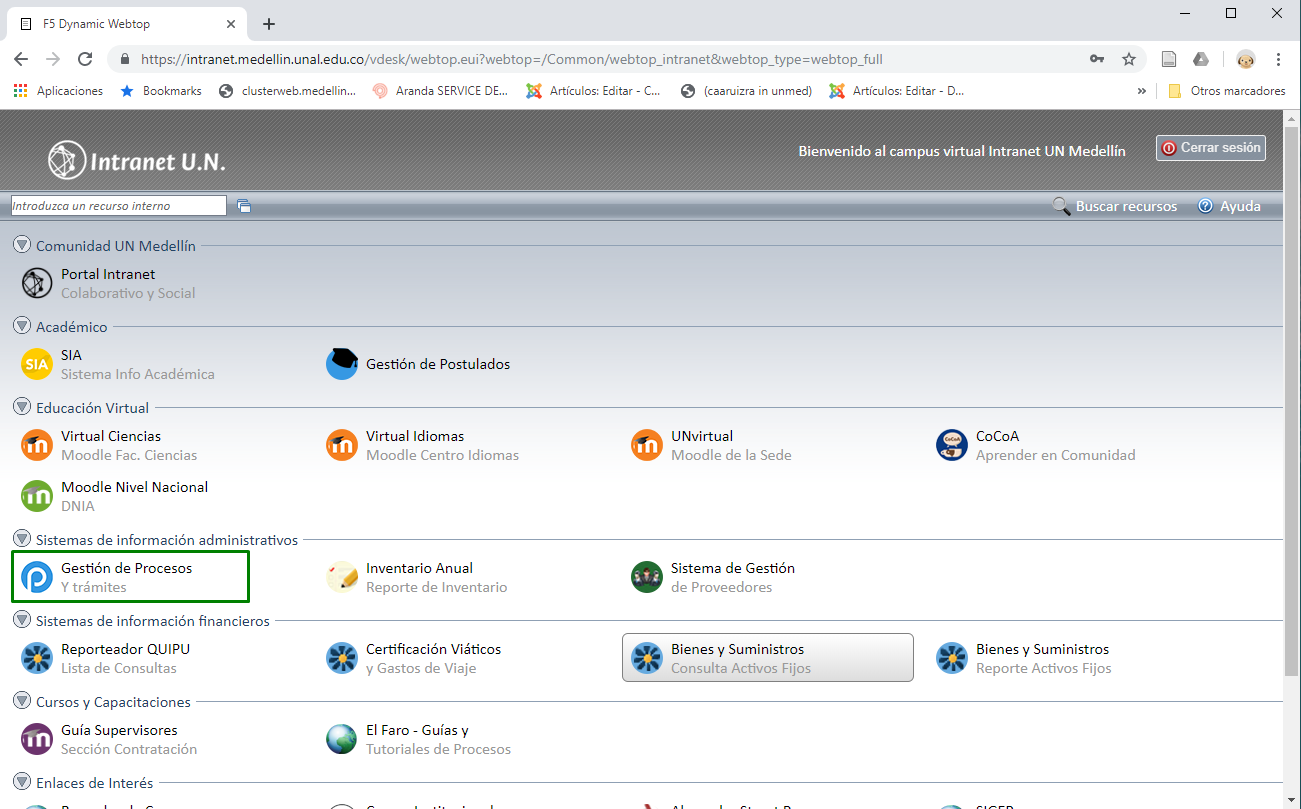
-
Se abrirá la interfaz de gestión de procesos y trámites. En el panel izquierdo, dar clic en la opción "Nuevo Caso".
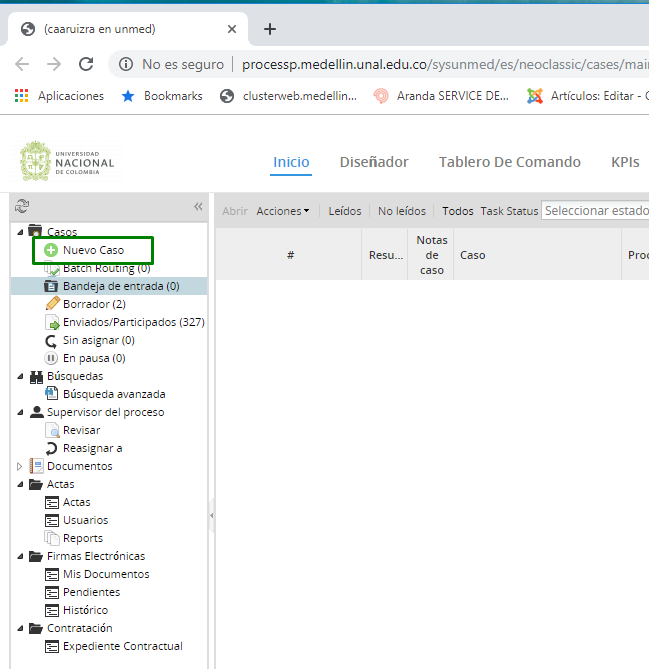
-
Dar doble clic en el proceso "Bienes y Suministros - Movimiento transitorio de bienes (Firmas Electrónica) (Generar Solicitud)". El cual se encuentra ubicado al interior de la categoría Apoyo - Gestión administrativa y financiera.
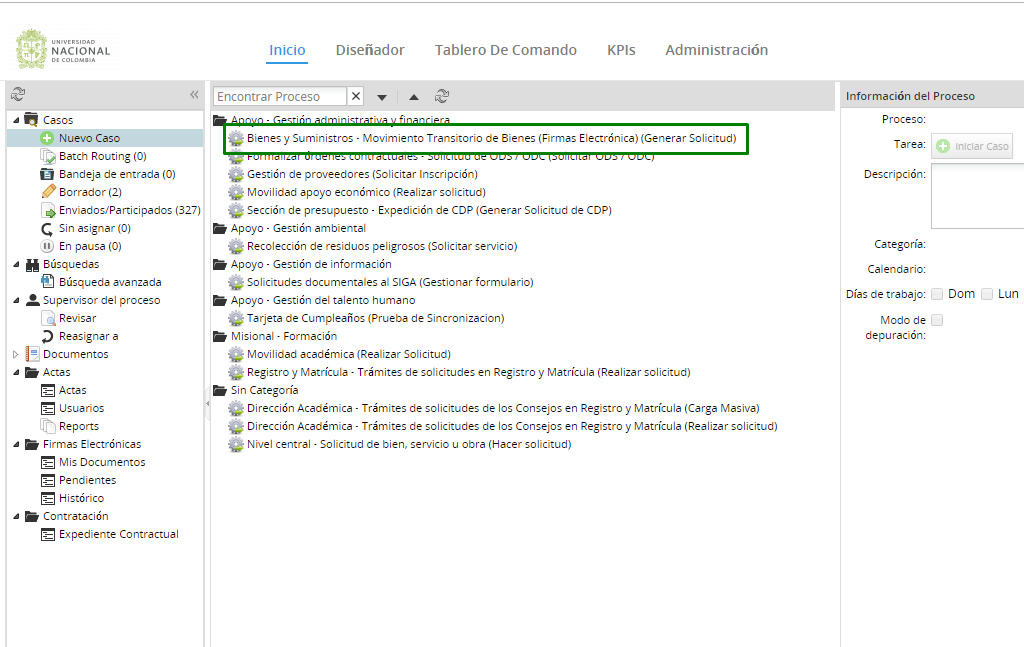
-
Diligenciar el formulario según corresponde. En el campo ¿El autorizado usará firma electrónica?, seleccionar SI y verificar que en el campo "USUARIO" corresponda con el usuario institucional de la persona a la que se le autorizará el movimiento.
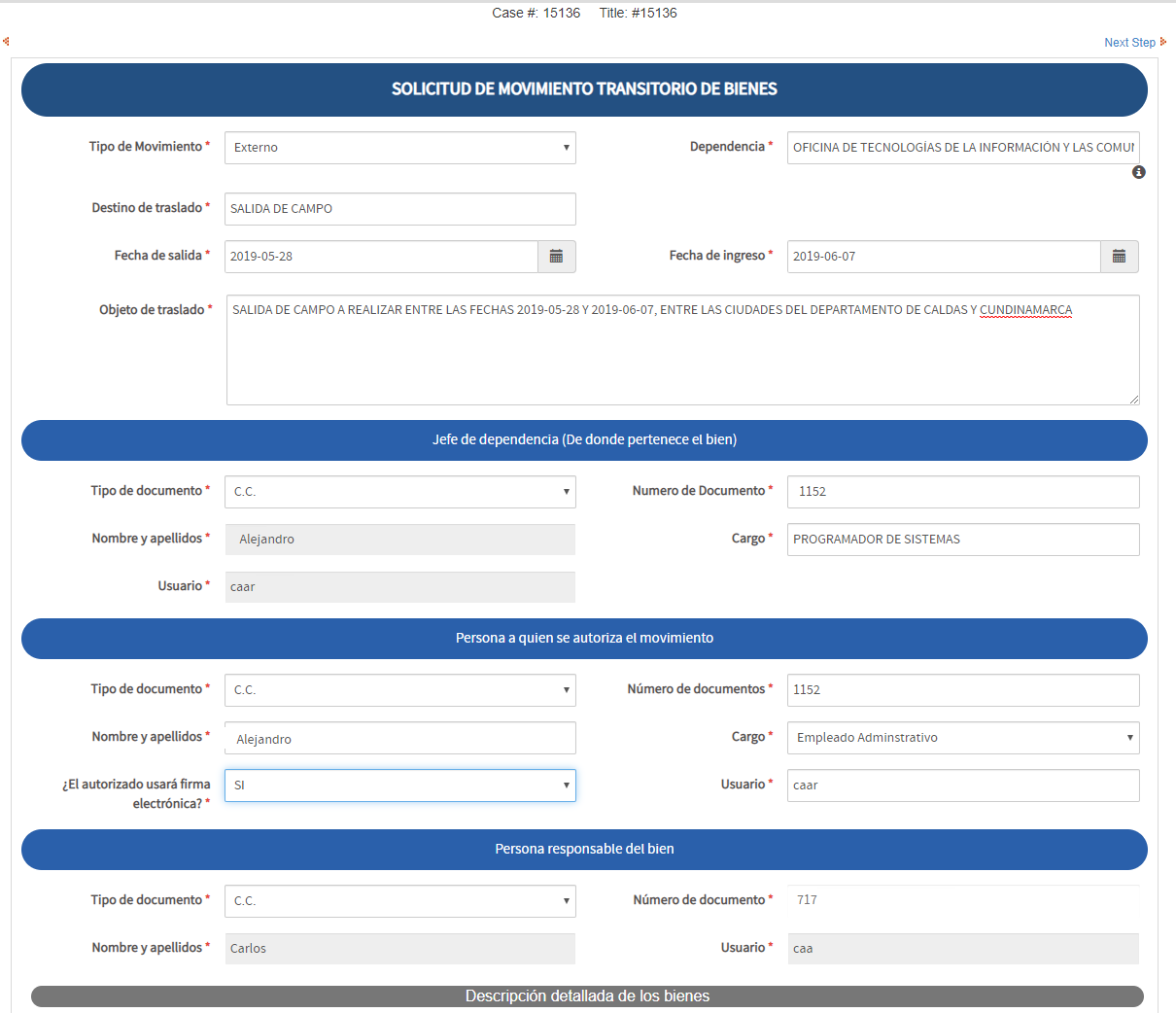
En la descripción detallada de los bienes, ingresar la placa de los bienes a los cuales se les solicitara el movimiento. Los bienes deberán estar a cargo de las persona que realiza la solicitud. En el caso de que el bien no cuente con placa de inventario, el campo "Placa del bien" puede estar vacía.
Cuando el formato esté completamente diligenciado dar clic en el botón solicitar.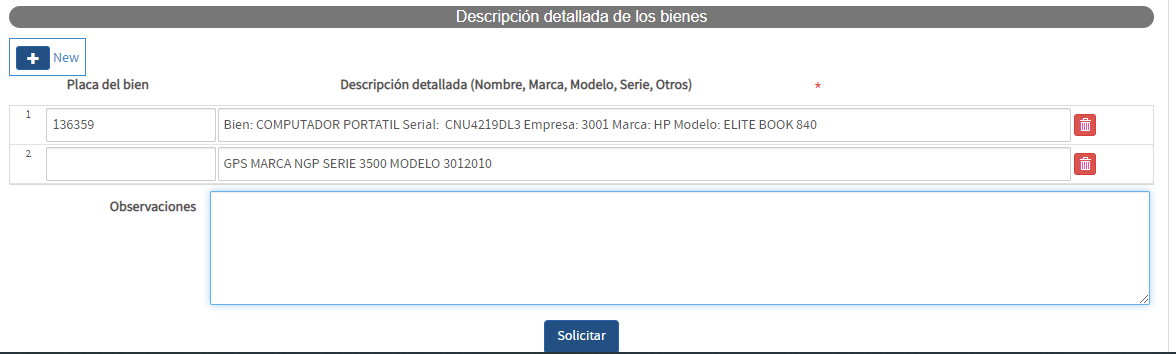
-
En el formulario de asignación, dar clic en el botón "Continuar" (Continue).
Se notificará a través de correo electrónico a las personas que deberán firmar el documento, en los que se incluye el reponsable del bien y la persona autorizada para el movimiento.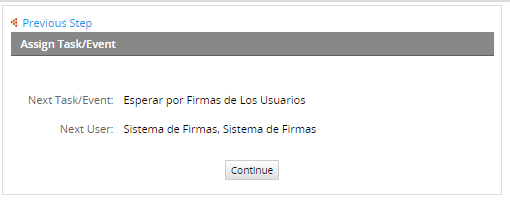
-
Acceder a la aplicación de firmas, en menu lateral ubicado en la zona izquierda dar clic en la opción "Documentos Pendientes" y dar clic en el botón "Ver" del documento que se desea firmar.
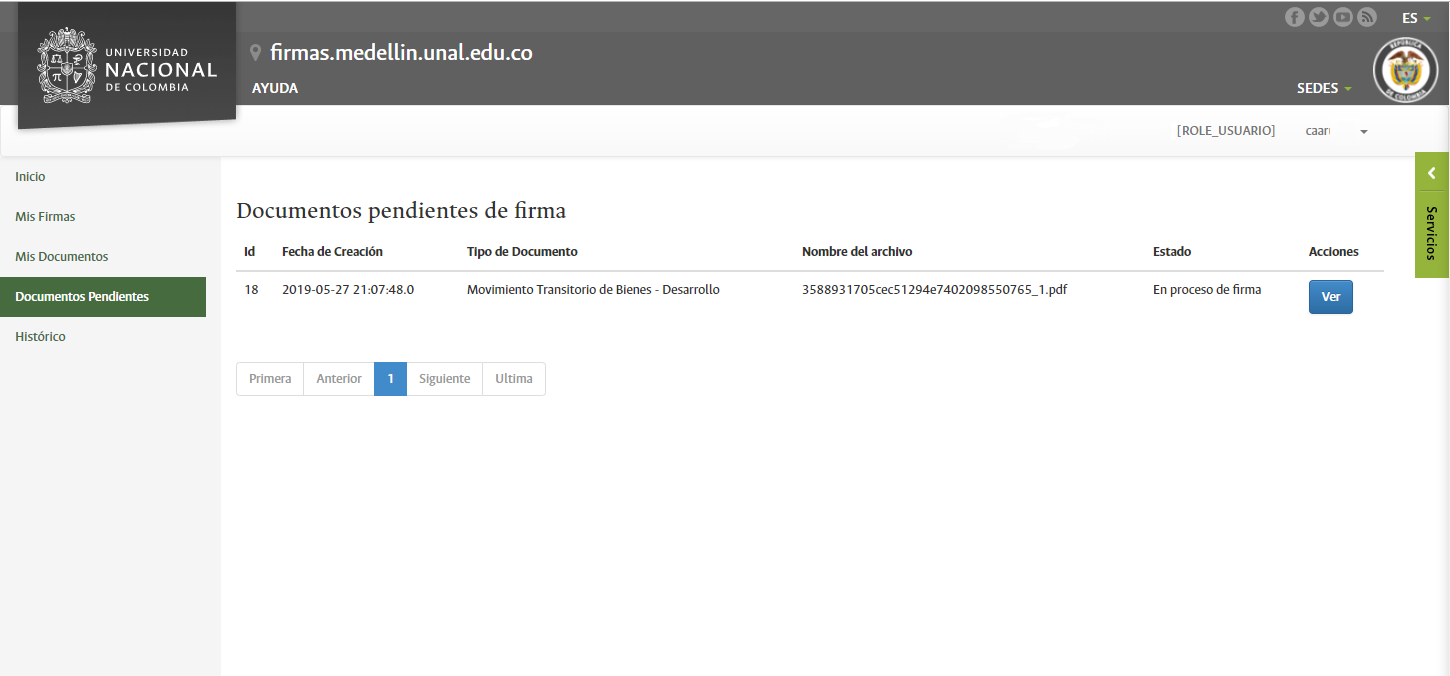
-
Dar clic en el botón Firmar en el caso de querer aceptar el documento. Si no se desea aceptar el documento, dar clic en el botón "Rechazar".
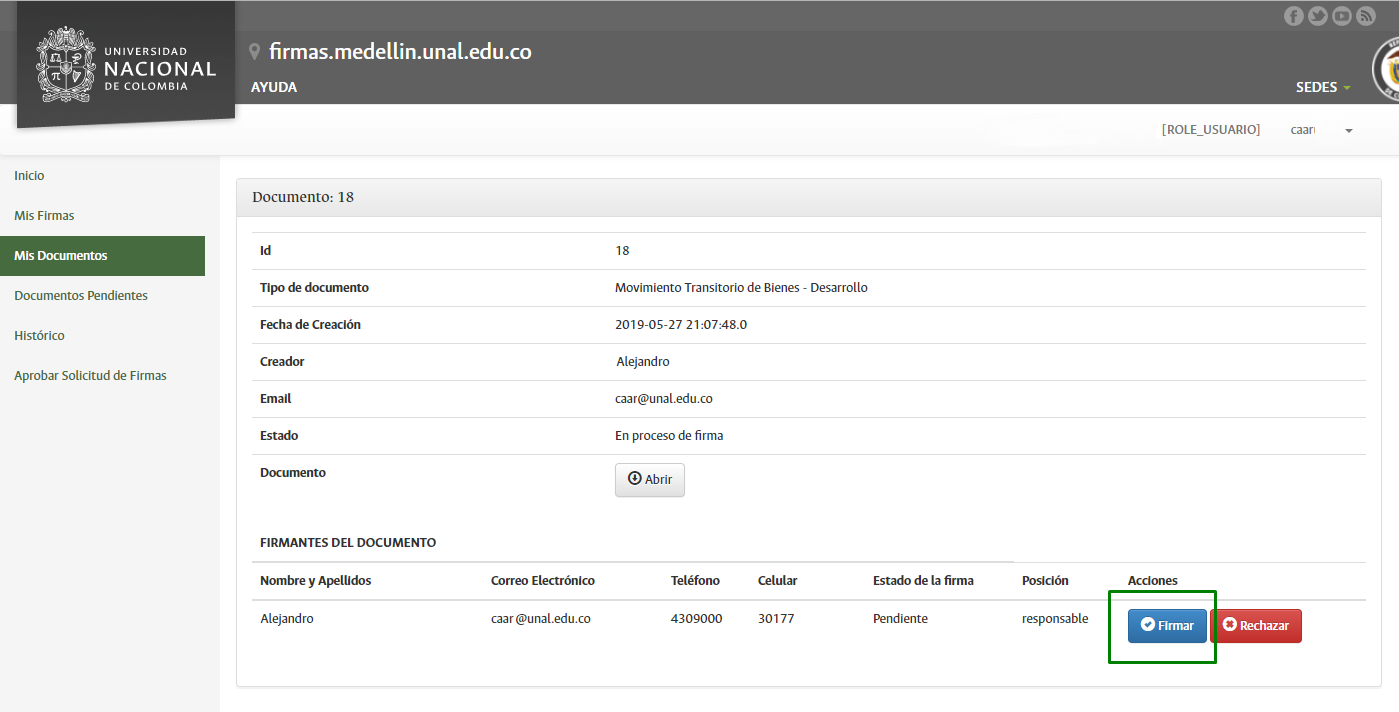
-
Revisar que el documento cuente con la información correcta. Seleccionar la firma que desea utilizar, escribir la contraseña y dar clic en el botón Firmar Documento. Si la firma del documento es correcta, deberá mostrarse un mensaje de éxito.
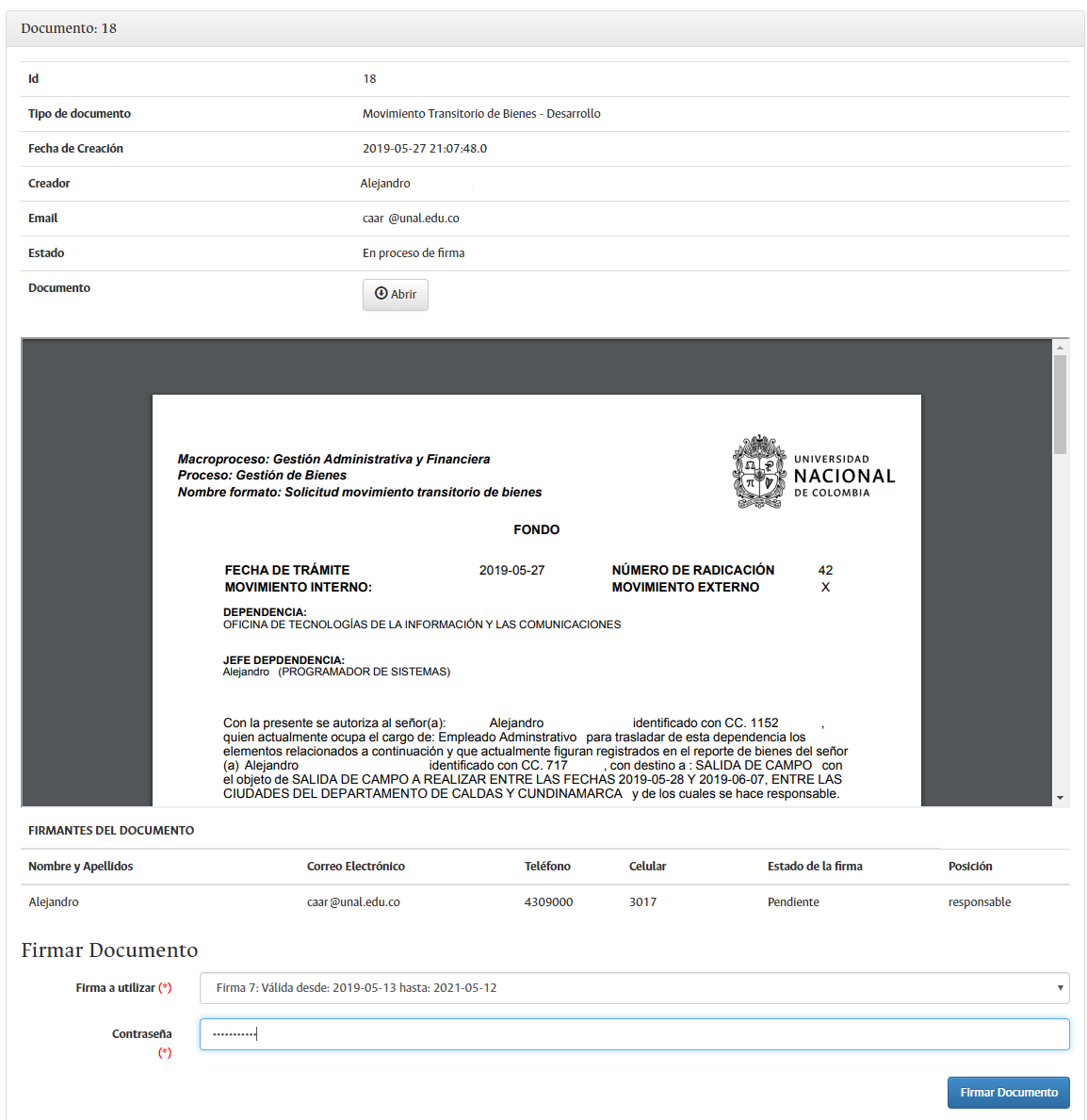 Una vez todos los usuarios con firma pendiente realicen el proceso de firma del documento. El estado pasará de "En proceso de firma" a "Firmado" y el flujo avanzara hasta la oficina de Bienes y Suministros, la cual revisará y determinará si la solicitud cumple los requisitos establecidos para realizar el movimiento de los bienes. Se le notificará a través de correo electrónico la aceptación o el rechazo de la solicitud.
Una vez todos los usuarios con firma pendiente realicen el proceso de firma del documento. El estado pasará de "En proceso de firma" a "Firmado" y el flujo avanzara hasta la oficina de Bienes y Suministros, la cual revisará y determinará si la solicitud cumple los requisitos establecidos para realizar el movimiento de los bienes. Se le notificará a través de correo electrónico la aceptación o el rechazo de la solicitud. -
Abrir el sistema de gestión de procesos como se describe en los puntos 1 y 2 de esta guía. Ir a la bandeja de entrada (Inbox) y dar doble clic sobre el caso correspondiente.
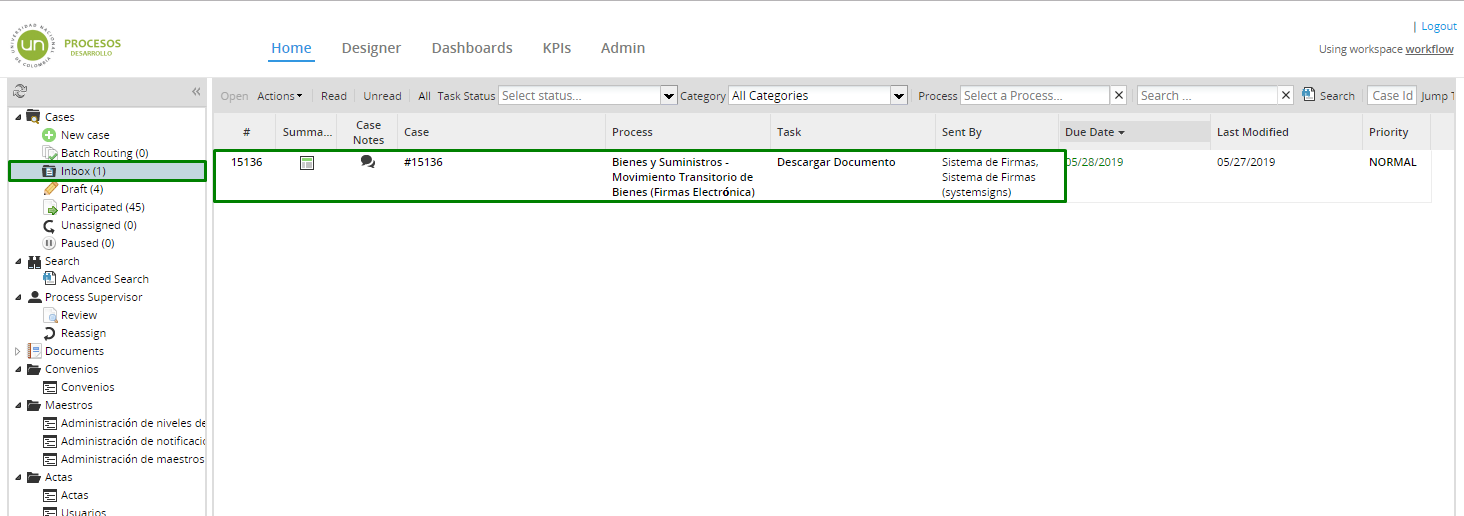
-
Dar clic en el enlace Descargar Documento Firmado. Conservarlo para realizar el movimiento del bien en el caso de que sea solicitado. Para visualizar correctamentes las firmas es necesario que el documento sea abierto con Acrobat Reader e Instalar el certificado para realizar validación de firma. Ua vez que el documento sea guardado dar clic en el botón "Siguiente"
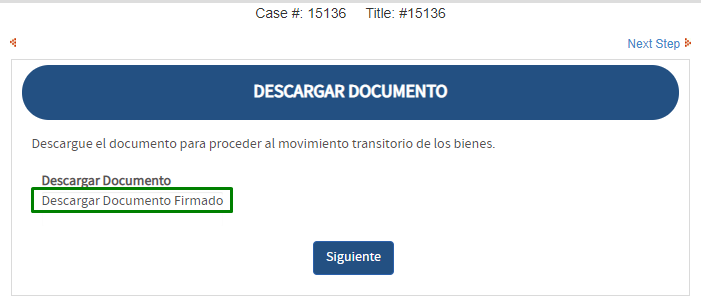
-
En la tarea de asignación, dar clic en el botón "Continue"
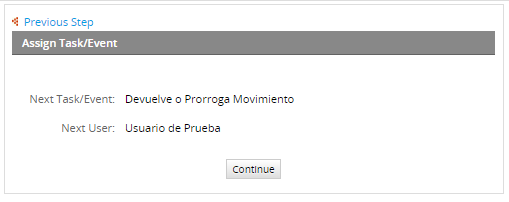
-
Para completar el proceso de movimiento transitorio del bien es necesario informar el reingreso del bien, o si se requiere de más tiempo, solicitar una prorroga a la oficina de inventarios. En ambos casos se debe acceder el sistema de gestión de procesos como se describe en los puntos 1 y 2 de esta guía. Ir al Inbox y dar doble clic sobre el caso correspondiente.
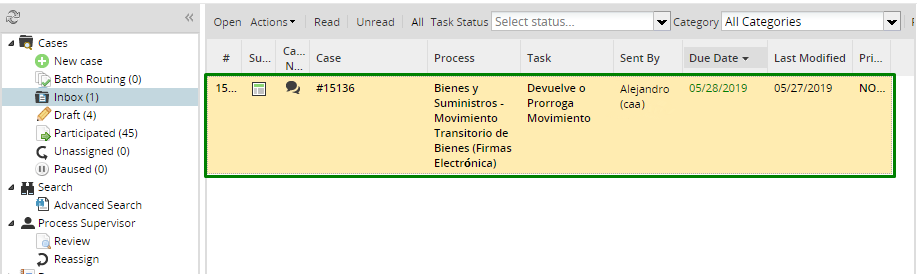
-
Para el caso del reingreso del bien y cierre definitivo del caso. En acción seleccionar "Registrar Ingreso" y dar clic en el botón "Guardar Cambios".
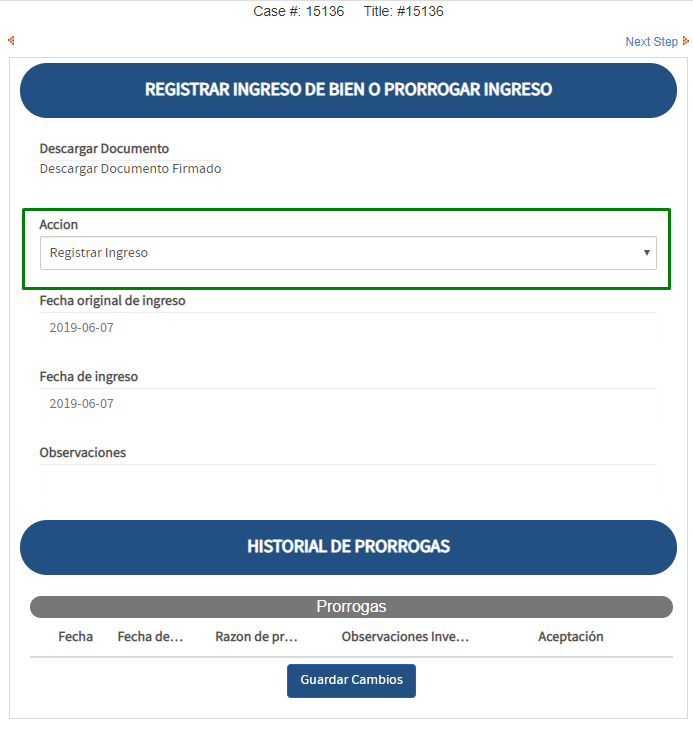
-
Para el caso de requerir prorrogar la fecha de ingreso. En acción seleccionar "Prorrogar fecha de ingreso" y dar clic en el botón "Guardar Cambios". Se le notificará a través de correo electrónico la aceptación o el rechazo de la prorroga.
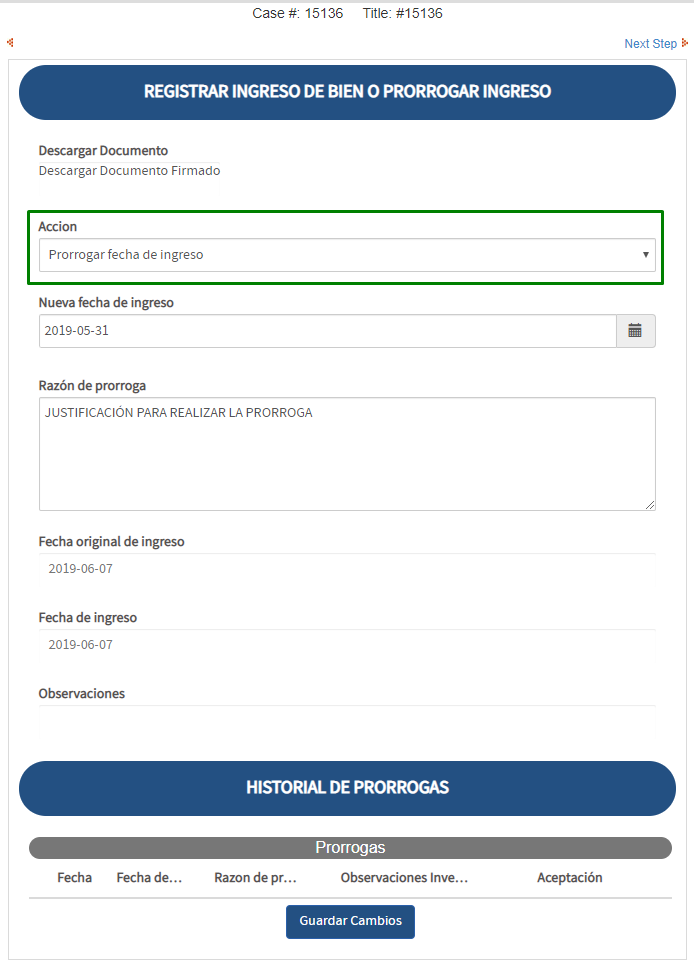
-
En la ventana dar clic en el Botón "Finalizar" o "Continuar"
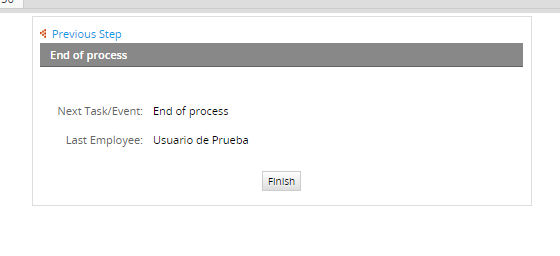
Solicitud de movimiento transitorio de bienes cuando la persona a autorizar el movimiento NO cuenta con firma electrónica
-
Ingresar a la intranet de la sede medellín en la dirección https://intranet.medellin.unal.edu.co e iniciar sesión usando el mismo usuario y contraseña del correo electrónico.
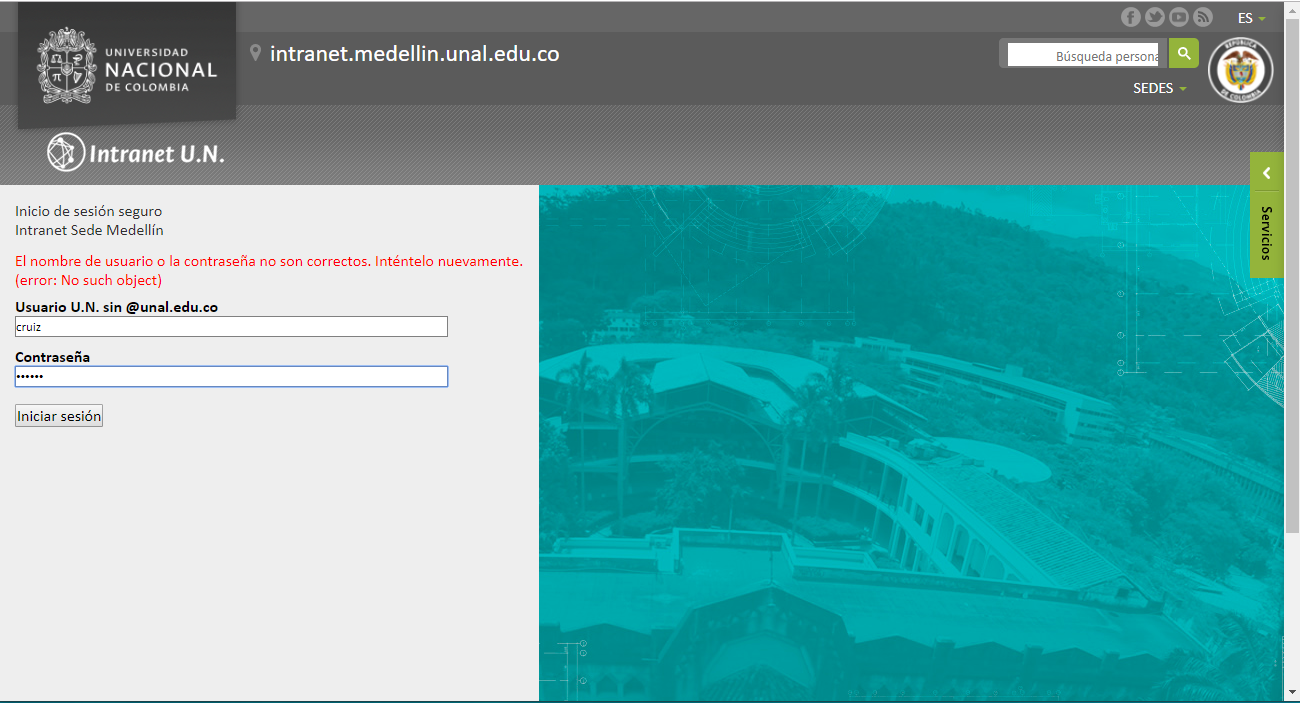
-
Dar clic en el botón "Gestión de Procesos y Trámites", ubicado en la categoría "Sistemas de información administrativos"
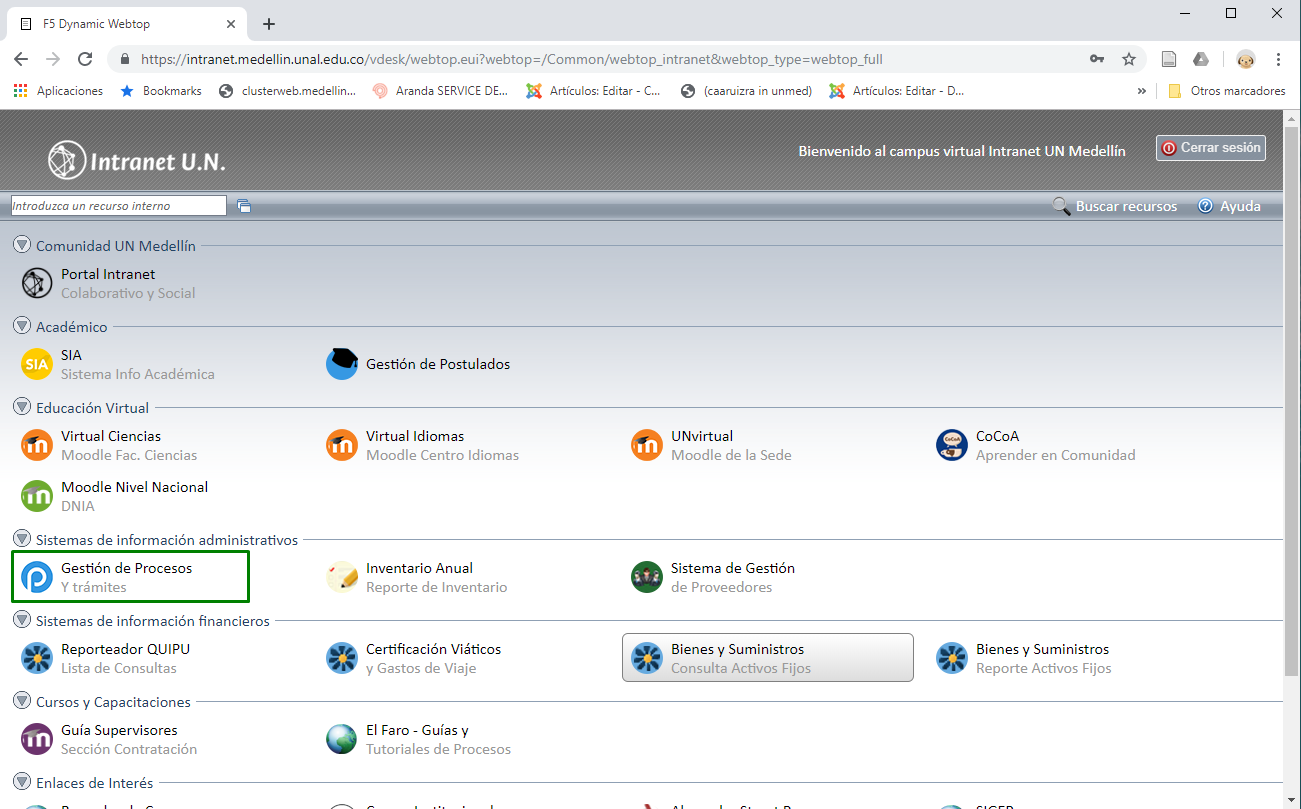
-
Se abrirá la interfaz de gestión de procesos y trámites. En el panel izquierdo, dar clic en la opción "Nuevo Caso".
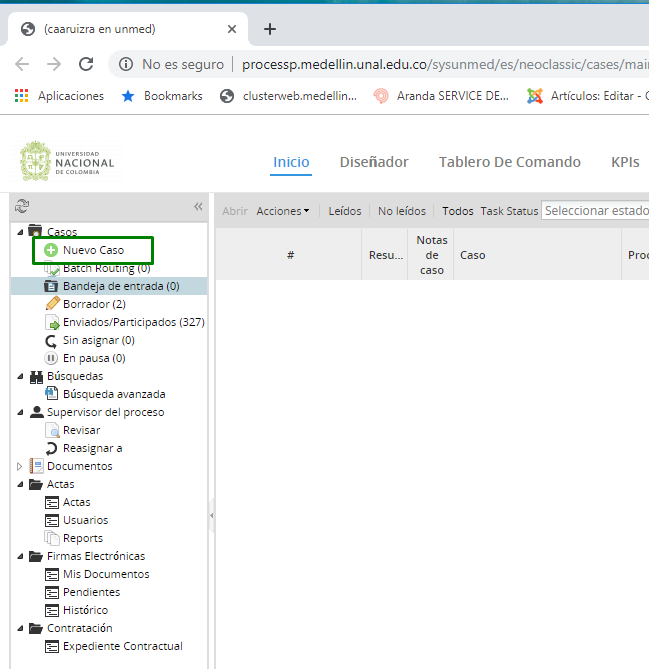
-
Dar doble clic en el proceso "Bienes y Suministros - Movimiento transitorio de bienes (Firmas Electrónica) (Generar Solicitud)". El cual se encuentra ubicado al interior de la categoría Apoyo - Gestión administrativa y financiera.
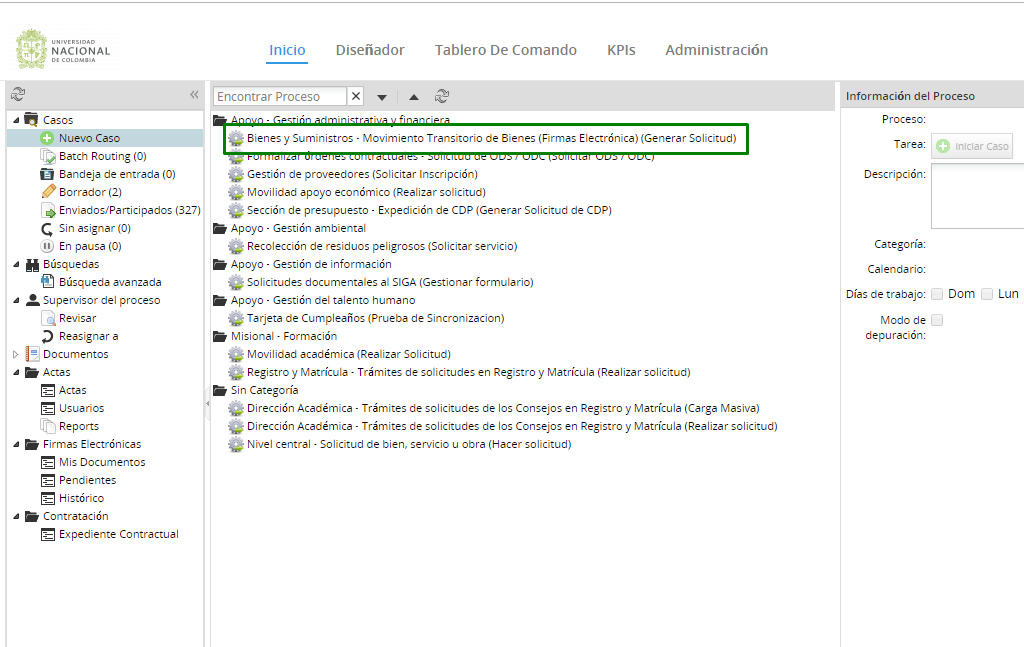
-
Diligenciar el formulario con la información solicitada. En el campo ¿El autorizado usará firma electrónica?, seleccionar NO, esto ocasionará que se genere un documento PDF que deberá ser firmado y adjuntando por parte de la persona a la que se le autorizara el movimiento.
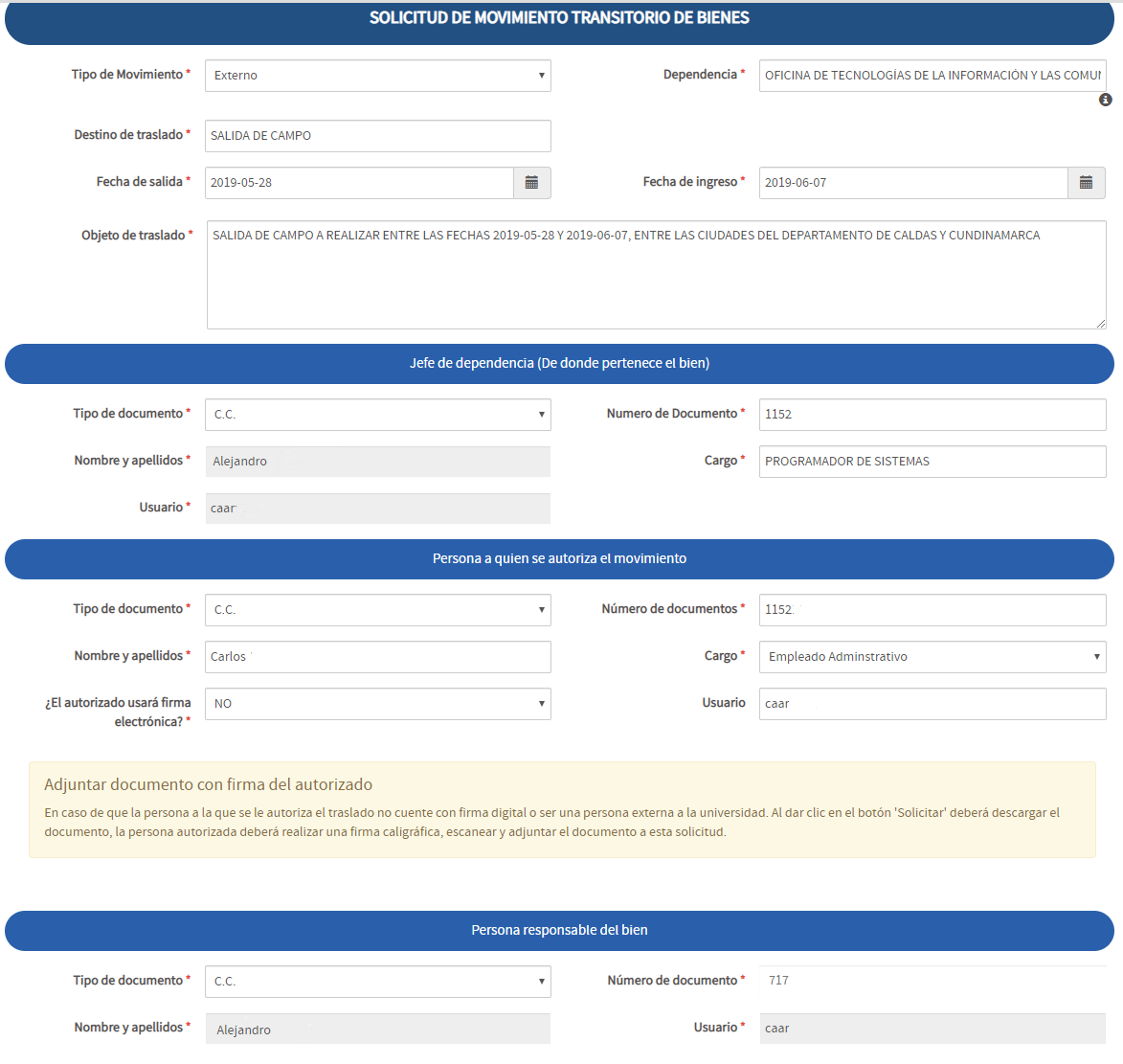
En la descripción detallada de los bienes ingresar la placa de los bienes a los cuales se les solicitara el movimiento, tener presente que los bienes deberán estar a cargo de las persona que está realizando la solicitud. Dejar vacío el campo Placa del bien en caso de que el bien a retirar no cuente con placa de inventario.
Cuando el formato esté completamente diligenciado, dar clic en el botón solicitar.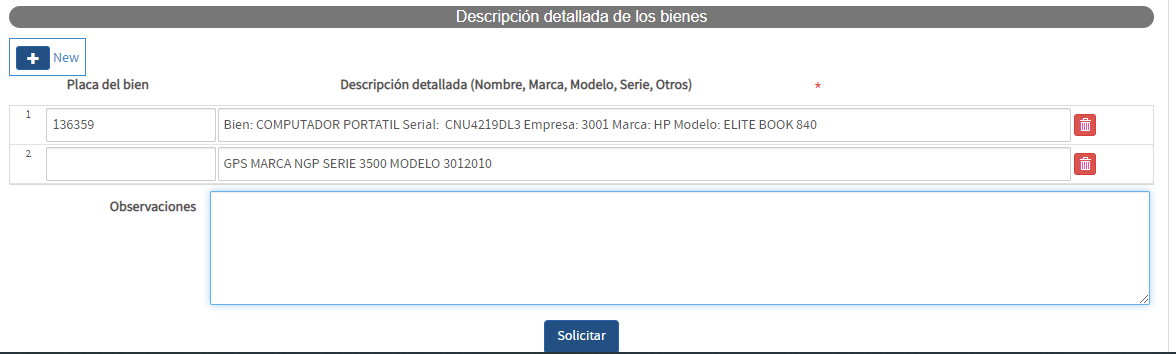
-
En el formulario de asignación, dar clic en el botón "Continuar" (Continue).
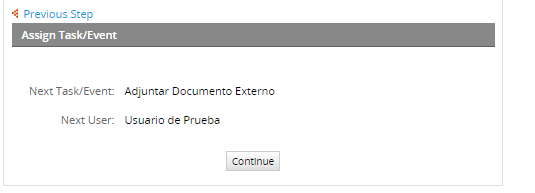
-
Dar clic en el enlace "Open" (Abrir)
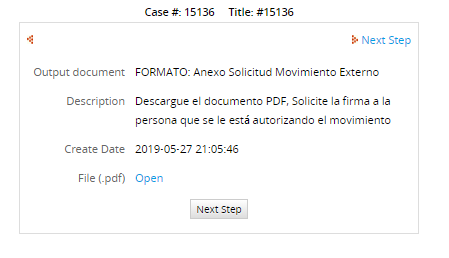
Descargar y hacer firmar el documento PDF por parte de la persona autorizada. Finalmente dar clic en el botón continuar.
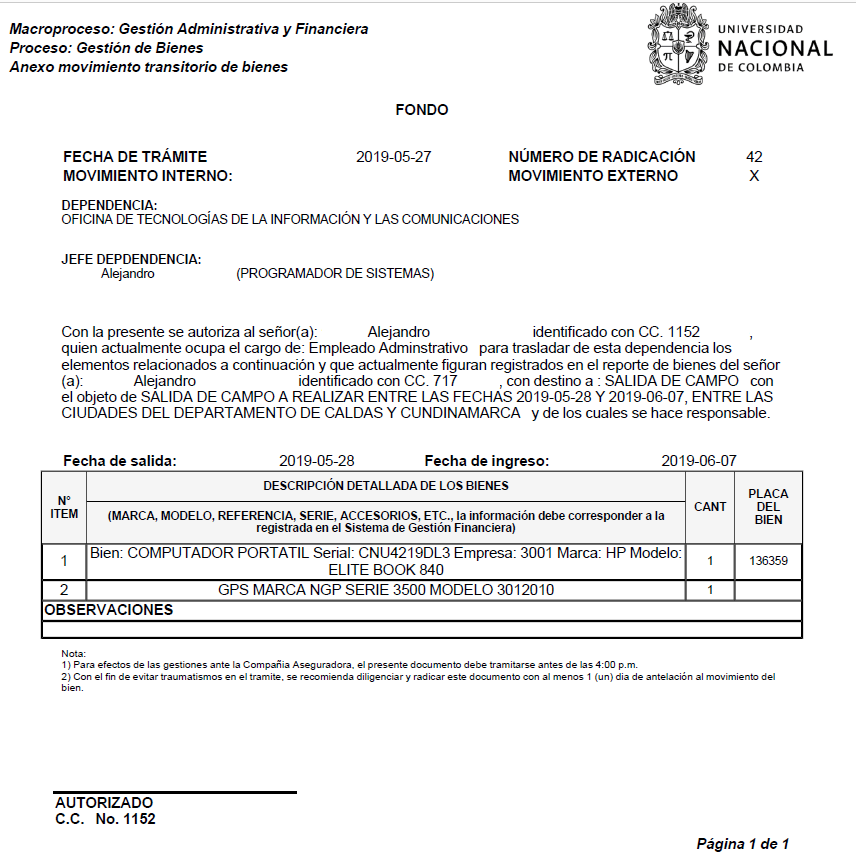
-
Adjuntar el documento firmado en el paso 7 y dar clic en el botón "Siguiente"
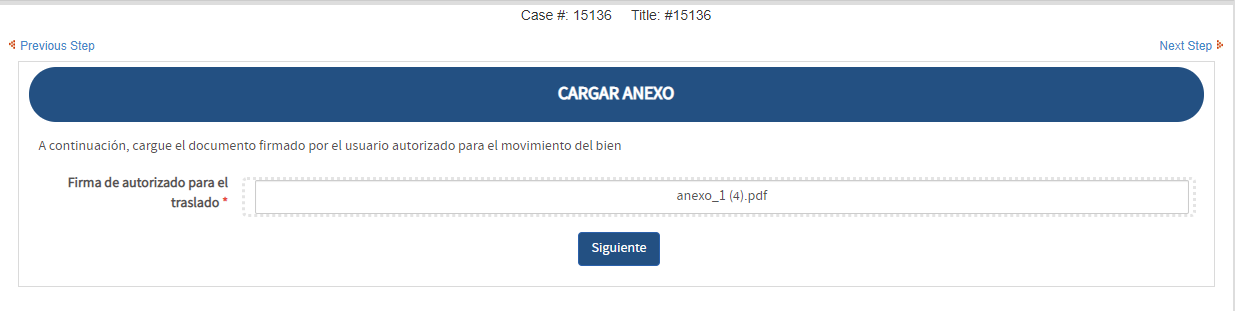
-
En el formulario de asignación, dar clic en el botón "Continuar" (Continue).
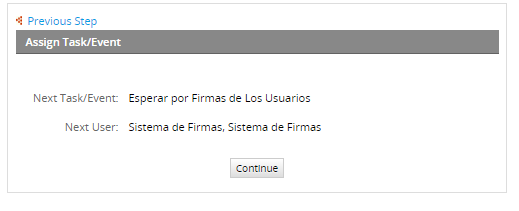
-
Acceder a la aplicación de firmas, en menu lateral ubicado en la zona izquierda dar clic en la opción "Documentos Pendientes" y dar clic en el botón "Ver" del documento que se desea firmar.
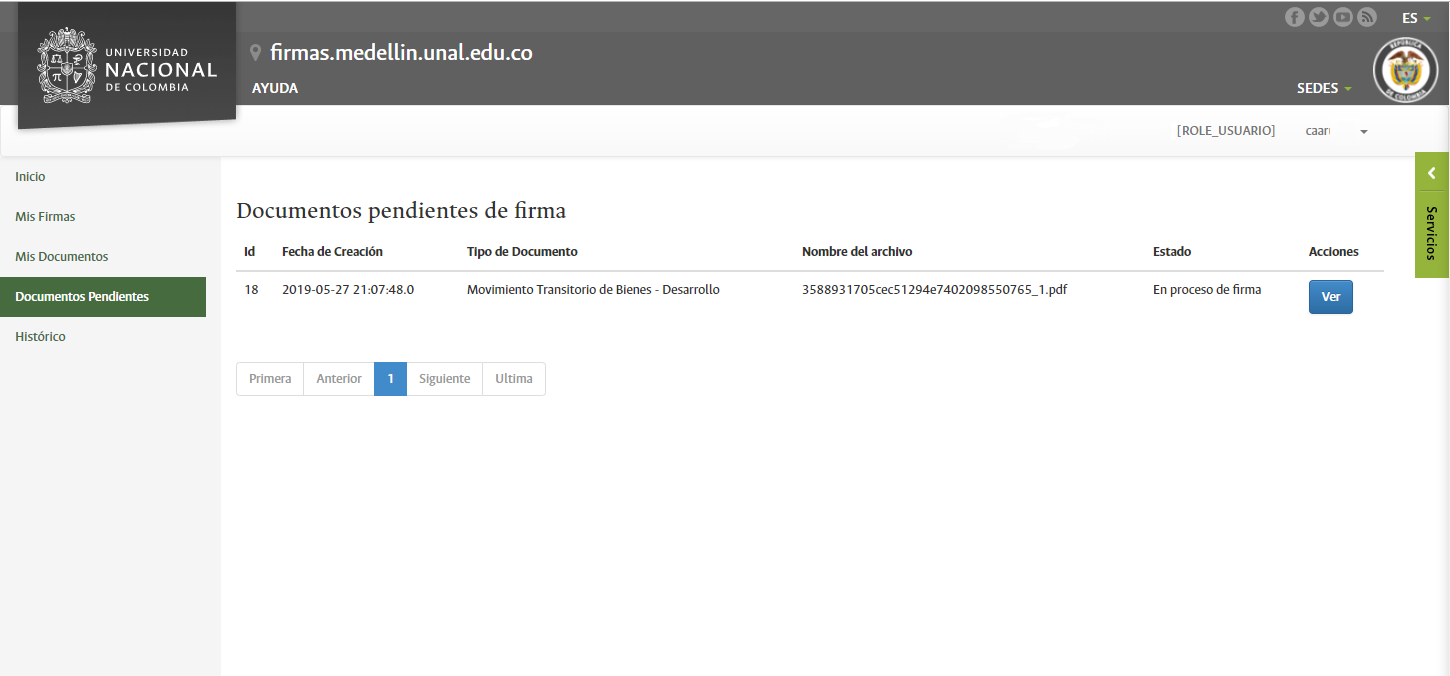
-
Dar clic en el botón Firmar en el caso de querer aceptar el documento. Si no se desea aceptar el documento, dar clic en el botón "Rechazar".
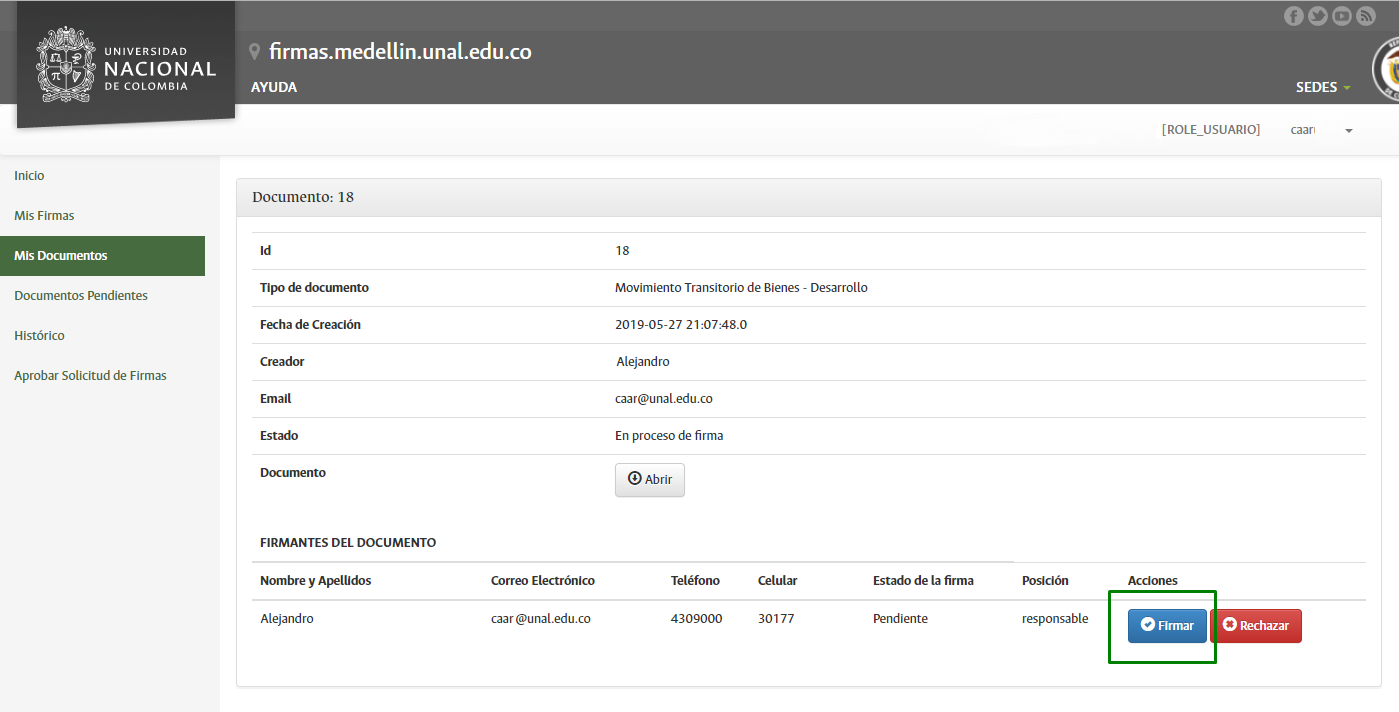
-
Revisar que el documento cuente con la información correcta. Seleccionar la firma que desea utilizar, escribir la contraseña y dar clic en el botón Firmar Documento. Si la firma del documento es correcta, deberá mostrarse un mensaje de éxito.
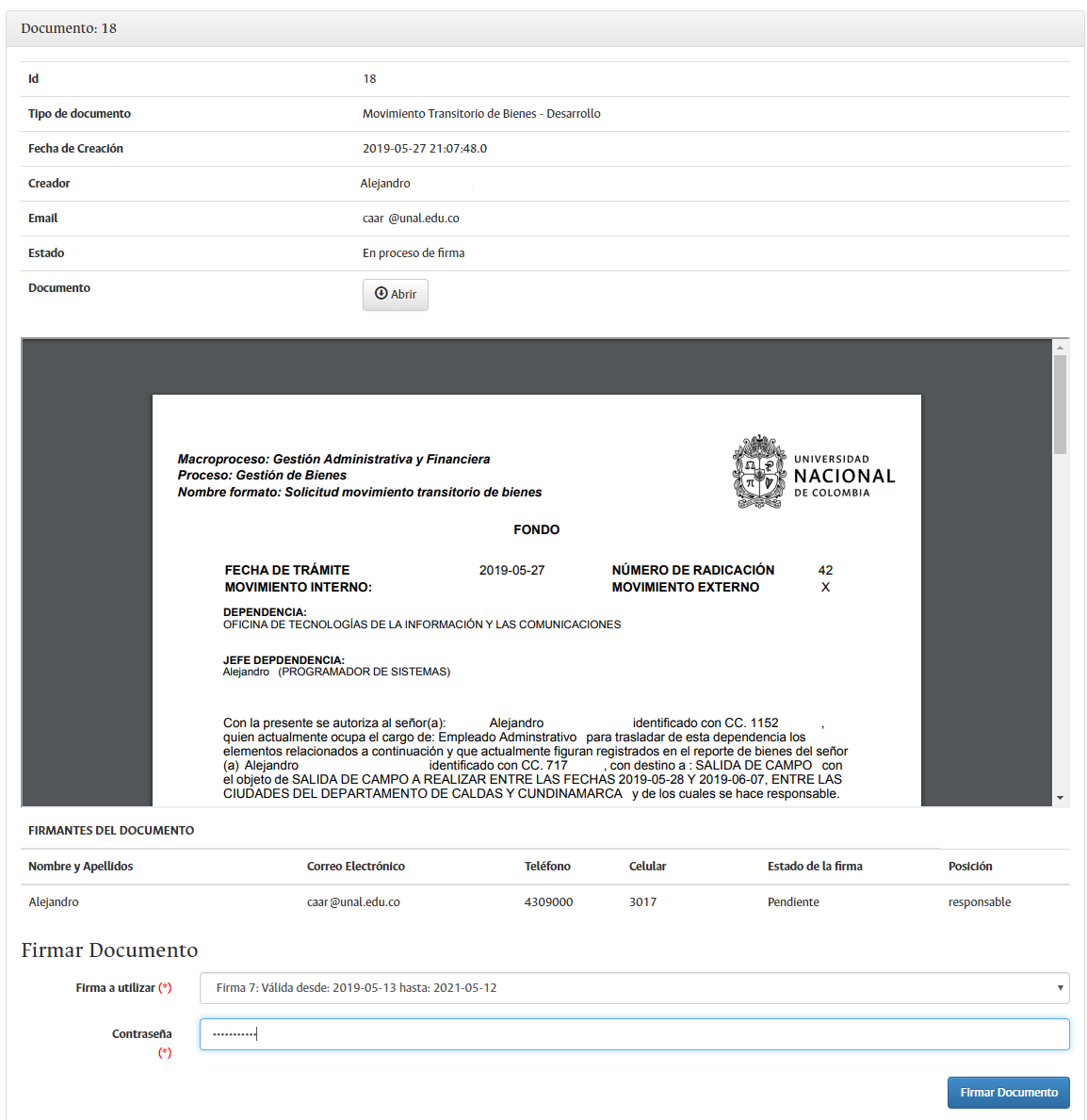 Una vez todos los usuarios con firma pendiente realicen el proceso de firma del documento. El estado pasará de "En proceso de firma" a "Firmado" y le flujo avanzara hasta llegar a la oficina de Bienes y Suministros, la cual verificará y determinará si la solicitud cumple todos los requisitos establecidos para proceder a realizar el movimiento. Luego de culminada la revisión, se le notificará la decisión a través de correo electrónico.
Una vez todos los usuarios con firma pendiente realicen el proceso de firma del documento. El estado pasará de "En proceso de firma" a "Firmado" y le flujo avanzara hasta llegar a la oficina de Bienes y Suministros, la cual verificará y determinará si la solicitud cumple todos los requisitos establecidos para proceder a realizar el movimiento. Luego de culminada la revisión, se le notificará la decisión a través de correo electrónico. -
Abrir el sistema de gestión de procesos como se describe en los puntos 1 y 2 de esta guía. Ir a la bandeja de entrada (Inbox) y dar doble clic sobre el caso correspondiente.
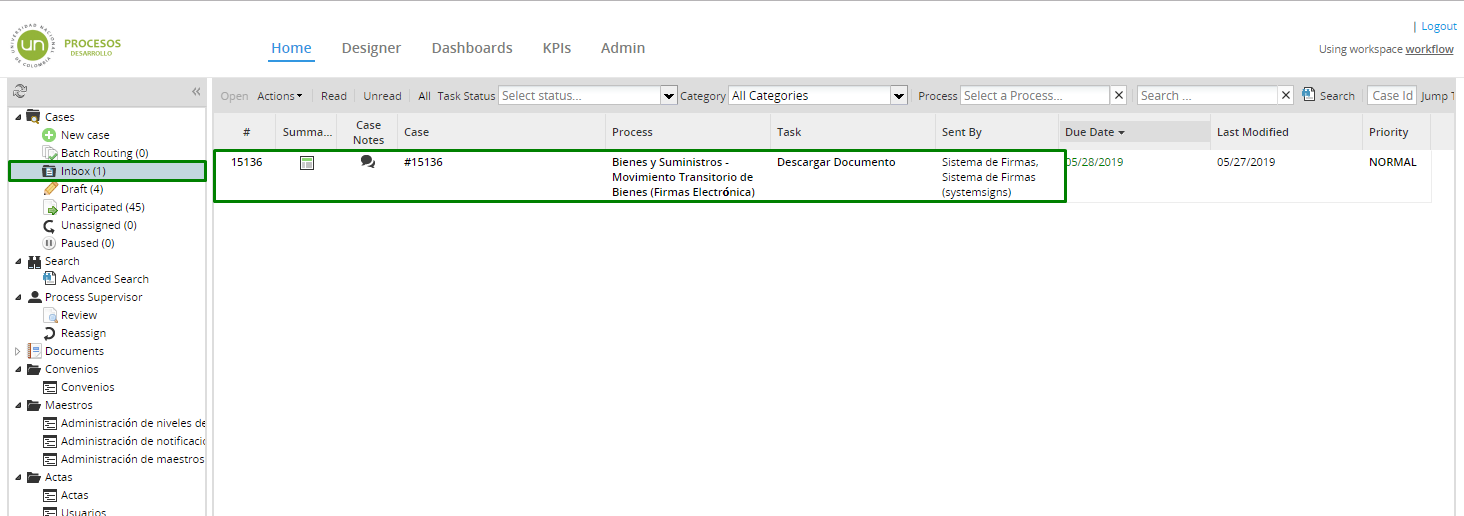
-
Dar clic en el enlace Descargar Documento Firmado. Conservarlo para realizar el movimiento del bien en el caso de que sea solicitado. Para visualizar correctamentes las firmas es necesario que el documento sea abierto con Acrobat Reader e Instalar el certificado para realizar validación de firma. Ua vez que el documento sea guardado dar clic en el botón "Siguiente"
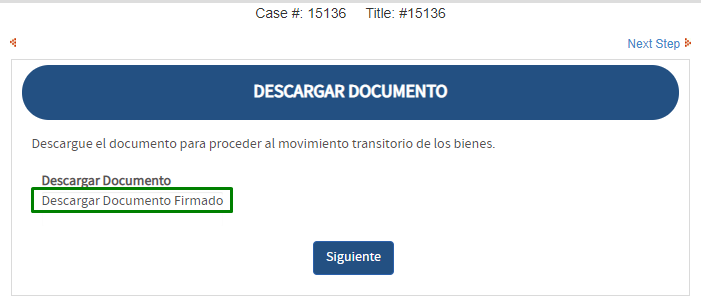
-
En la tarea de asignación, dar clic en el botón Continuar (continue)
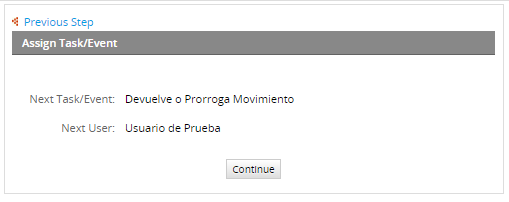
-
Para completar el proceso de movimiento transitorio del bien, es necesario informar el reingreso del bien, o si se requiere de más tiempo, solicitar una prorroga a la Oficina de Inventarios. En ambos casos se debe acceder el sistema de gestión de procesos como se describe en los puntos 1 y 2 de esta guía. Ir a la "Bandeja de Entrada" y dar doble clic sobre el proceso correspondiente.
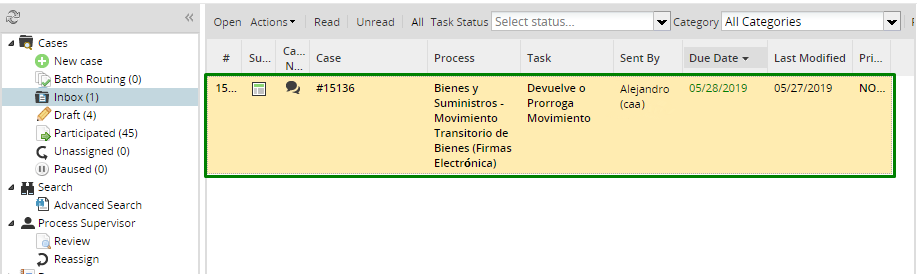
-
Para el caso del reingreso del bien y cierre definitivo del caso. En acción seleccionar "Registrar Ingreso" y dar clic en el botón "Guardar Cambios".
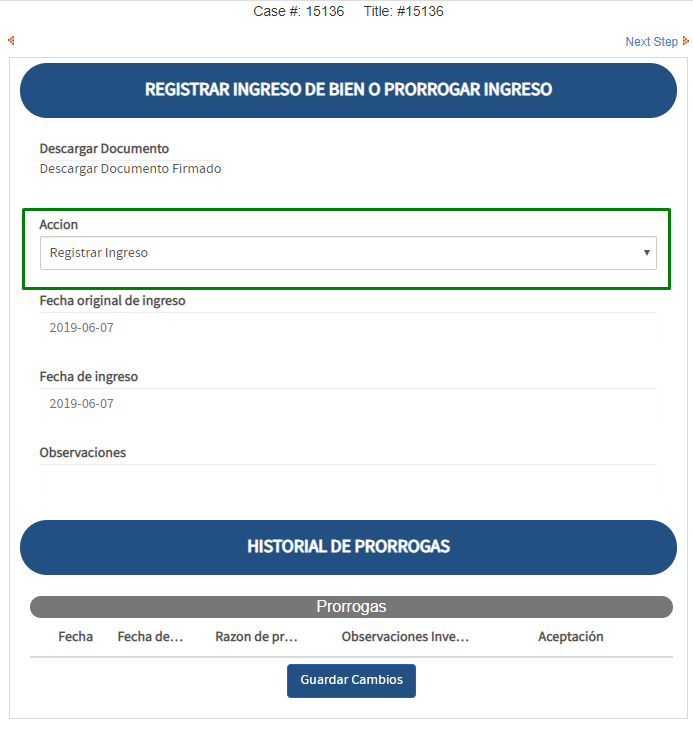
-
Para el caso de requerir prorrogar la fecha de ingreso. En acción seleccionar "Prorrogar fecha de ingreso" y dar clic en el botón "Guardar Cambios". Se le notificará a través de correo electrónico la aceptación o el rechazo de la prorroga.
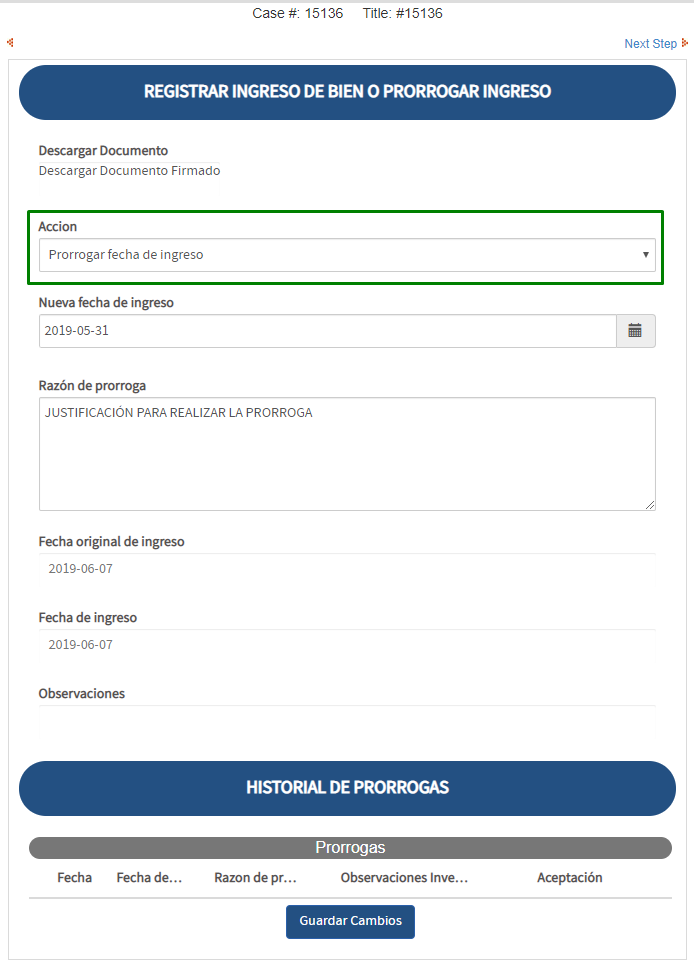
-
En la ventana dar clic en el Botón "Finalizar" o "Continuar"